Dalam melakukan setting awal mikrotik RB750 dengan 5 port yang sudah terseting bridge dari pabrikan adalah:
Masuk ke dalam mikrotik dengan mengunkan winbox yang adalah didownload langsung dari IP Mikrotik yang didapat atau dari http://mikrotik.com
Setelah masuk, ingat username dan passord default mikrotik adalah : username = admin password = kosong (tidak ada password), seperti gambar berikut:
Maka akan masuk ke dalam halaman utama mikrotik seperti:
Lakukan Reset Konfigurasi, agar setting pabrikan atau bridge menjadi kosong, yaitu dengan pilih System > Reset Configuration seperti gambar:
Lakukan Restart atau Reboot Miktorik dengan cara pilih System > Reboot.
Tunggu beberapa saat hingga mikrotik dapat diakses kembali dengan memilih mac addres mikrotik, karena ip addres mikrotik sudah direset.
Definisikan Port mana saja yang akan diakses dan port utama dijadikan akses dari modem speedy, yaitu port satu seperti interface berikut:
Membuat IP Address sesuai dengan nama eth0 - eth5 sesuai penamaan yang akan digunakan, sisini dibagi menjadi 3 kelompok yaitu, speedy, Local dan wifi.
Untuk membuat IP addres untuk masing-masing port. pilih IP > Address seperti:
Untuk Membuat IP seperti gambar diatas, klik menu tambah pada pojok kiri Address List, maka akan muncul seperti:
Inputkan IP yang akan digunakan, contoh:
ether1-speedy = 192.168.1.1/24
ether2-local = 192.168.10.1/24
ether3-wifi = 192.168.0.1/24
Sampai disini, kita telah membuat IP Address sesuai ether yang akan digunanakan, langkah selanjutnya adalah melakukan setting PPoE Client yaitu setting username speedy, yaitu dengan menggunakan PPP pada menu disebelah kiri, dan akan kita buat baru PPoE Client, seperti:
Lakukan perubahan pada General > Name > Sesuai yang diinginkan contoh, pppoe-speedy, seperti:
Pilih Tab Dial Out, yaitu untuk melakukan dial up username speedy, seperti:
Keterangan:
Service = speedy
Usename = Username dari speedy
Password = password dari speedy
Kemudian centang pada Add Default Route dan Use Peer DNS serta Allow
Tunggu Beberapa menit agar mikrotik dapat melakukan dial up terhadap username dan password speedy sehingga statusnya menjadi Connect seperti:
Sampai disini kita telah membuat setting terhadap speedy sehingga jika kita ping ke google.com akan berhasil, seperti: contoh ping menggunakan terminal pada mikrotik yaitu dengan membuka new terminal seperti:
Langkah selanjutnya adalah mengecek DNS dari Speedy dengan membuat IP > DNS seperti:
DNS Telkom sudah kita dapatkan, centang pada Allow Remote Requests agar dapat diakses dari luar jika akan melakukan setting melalui jarak jauh.
Langkah berikutnya adalah membuat NAT dan DHCP Server agar Client Local dan Wifi bisa mendapatkan IP Address secara Dynamic.
Setting NAT pada Firewall
Maka akan membuka Jendela Firewall, seperti:
Pilih Tab pada NAT untuk melakukan setting PPPoE Client yang telah dibuat ke ether modem, seperti:
Pilih manu Tambah maka akan muncul jendela NAT seperti:
Pilih srcnat pada Chain dan Tentukan Out Interfacenya dari pppoe-speedy yang telah kita buat sesuai gambar diatas, kemudian Pilih Tab pada Action lalu pilih masquerade seperti:
Lalu Pilih OK. Sampai Disini kita telah memfungsikan pppoe-speedy kesemua ether yang ada, langkah berikutnya membuat DHCP Server dengan cara Pilih IP > DHCP Server seperti:
Disini kita harus membuat dua DHCP Server yaitu untuk ether-local dan ether-wifi, dengan dengan cara klik DHCP Setup pada Jendela DHCP Server seperti:
Jika telah menentukan ether yang akan dibuat DHCP maka klik Next, seperti:
Pada DHCP Rellay Klik Next saja untuk melajutkan, Maka akan memberikan membatasan client yang dapat mengakses yaitu mulai dari IP 192.168.10.2 - 192.168.10.100
Pada Jendela DNS Server klik Next saja, karena kita menggunakan DNS Telkom seperti:
Langkah berikutnya adalah Reboot Mikrotik dan tunggu beberapa saat, dan tes koneksi melakuk command (CMD) pada PC atau Laptop yang terhubung wifi atau local, seperti:
Akhirnya selesai juga untuk melakukan setting mikrotik rb750 untuk speedy. Semoga bermanfaat.
















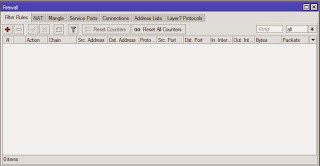













akhirnya ketemu juga artikel yang saya cari alhamduLilah
ReplyDeleteMakasih Telah Berbagi
DeleteIya....
DeleteBetul2 Berharga
ReplyDelete